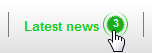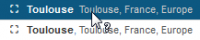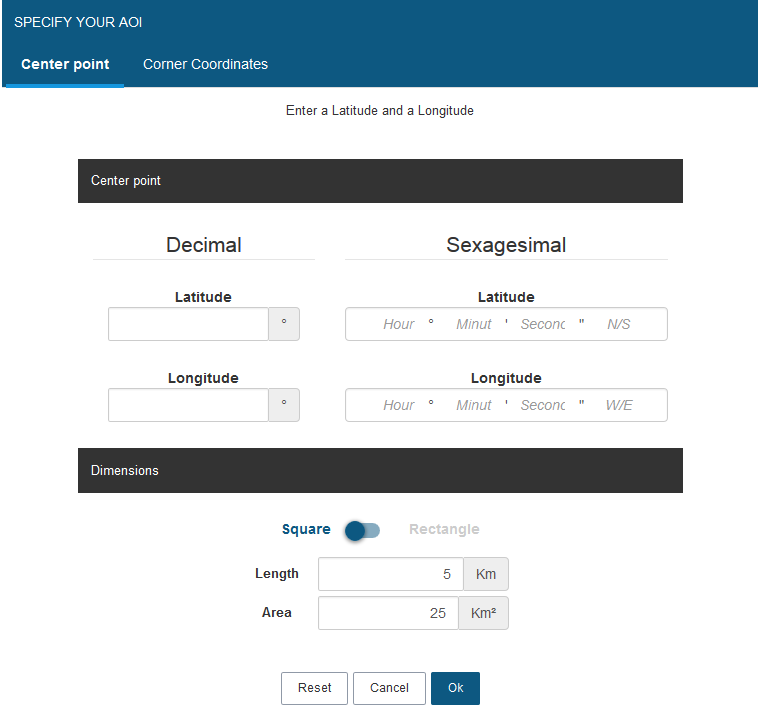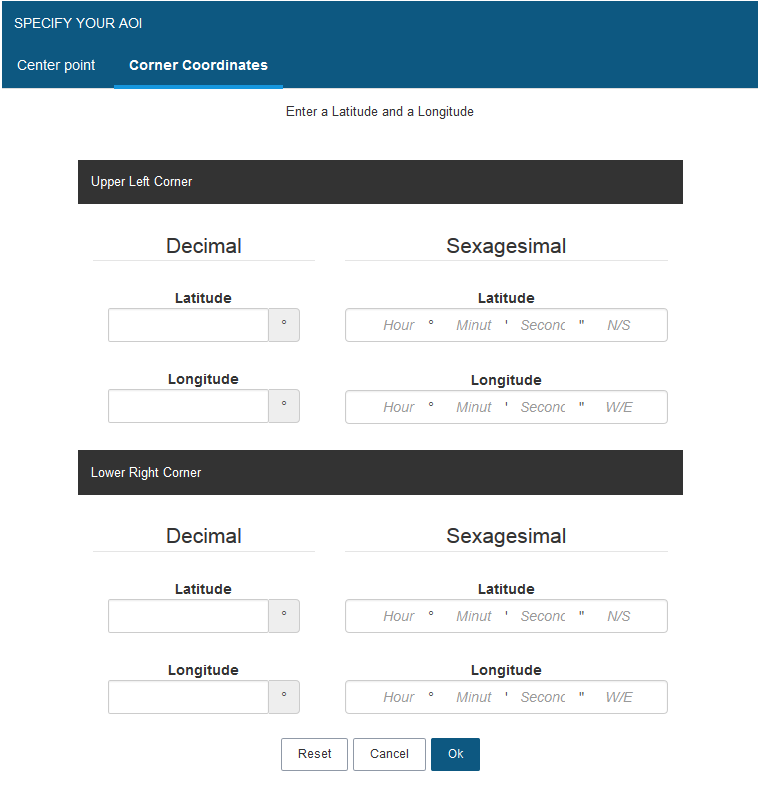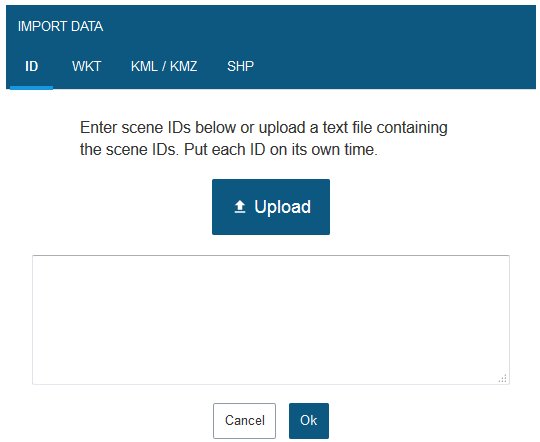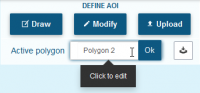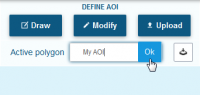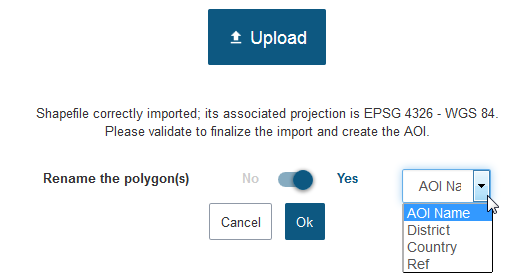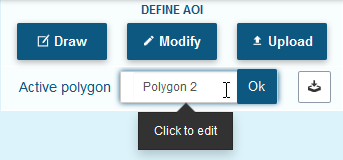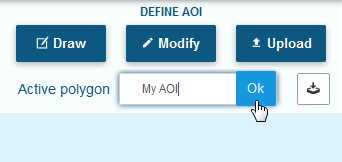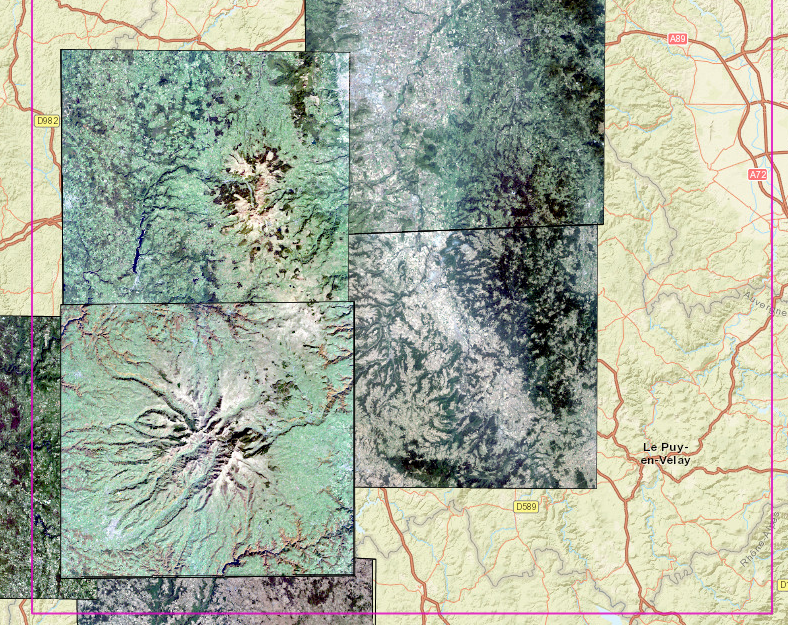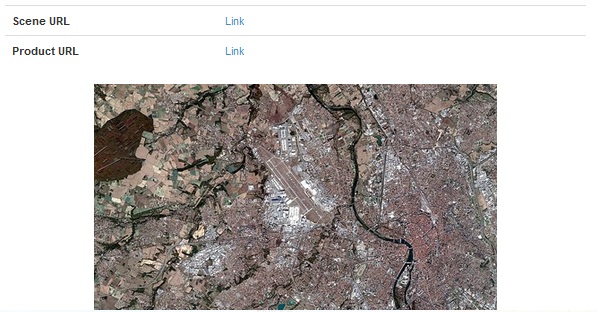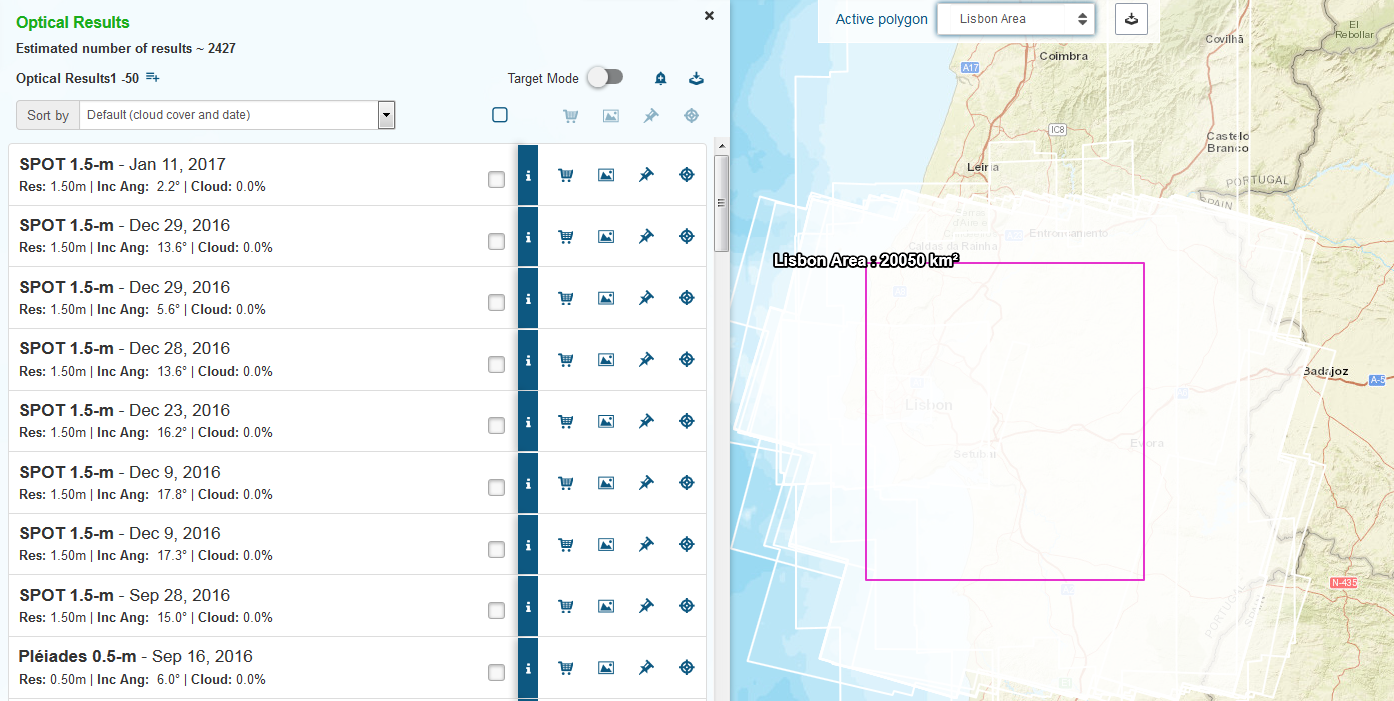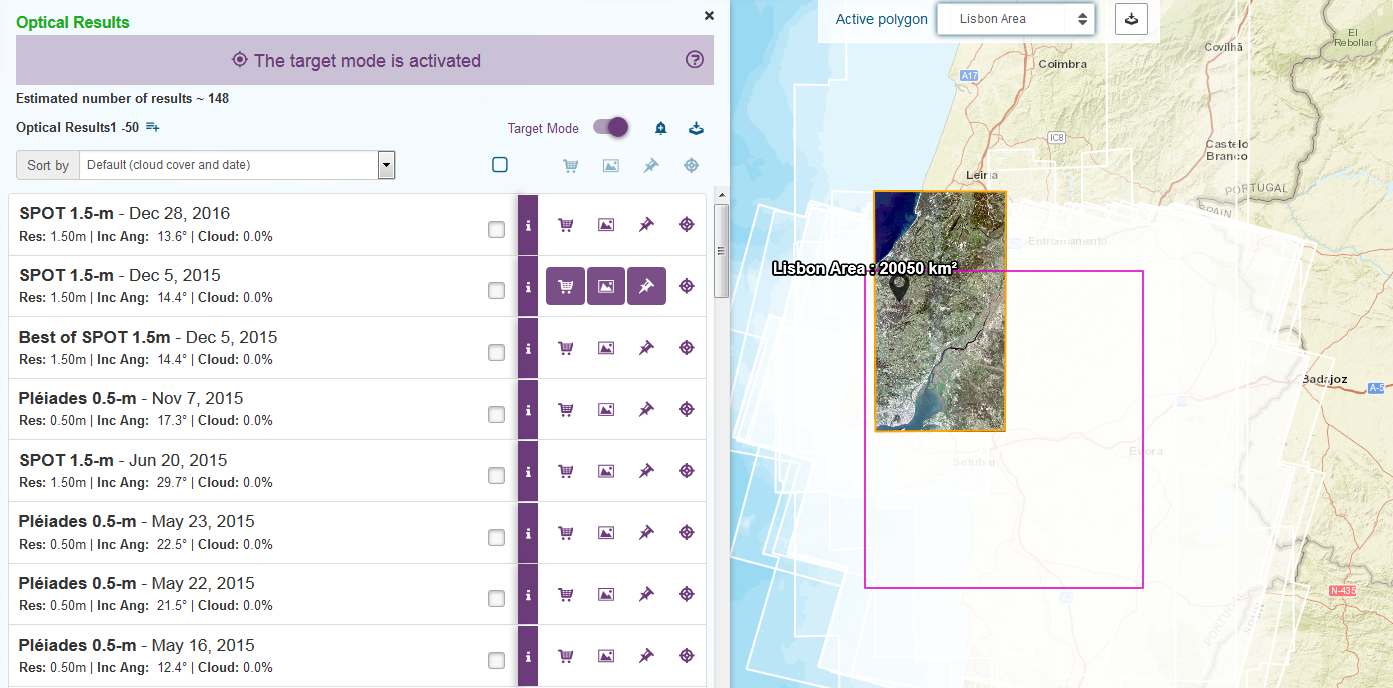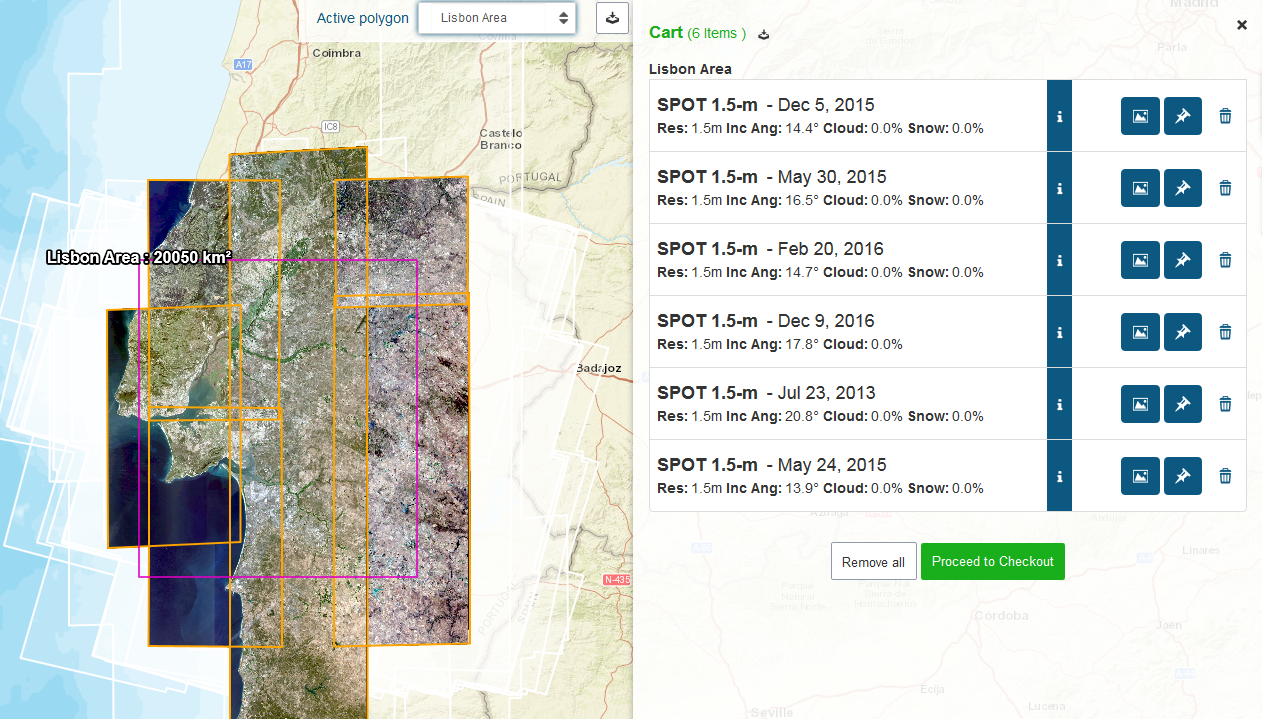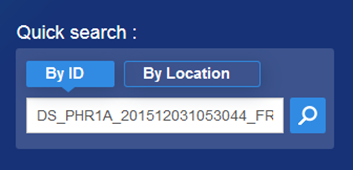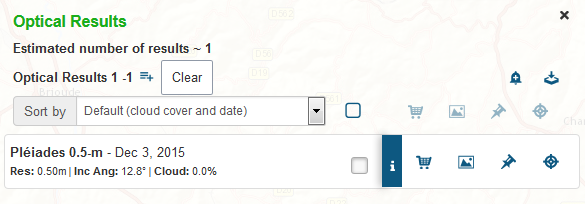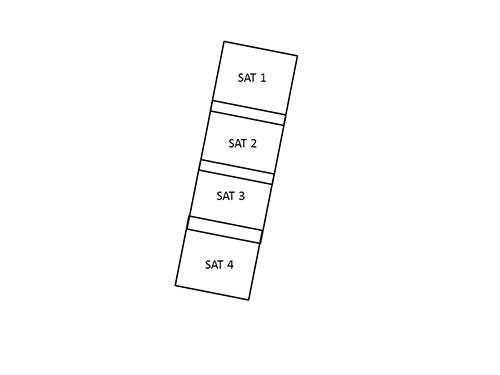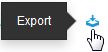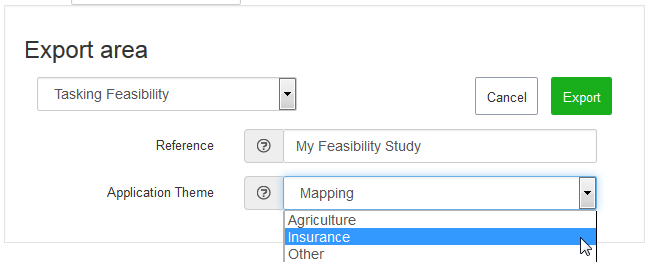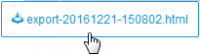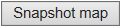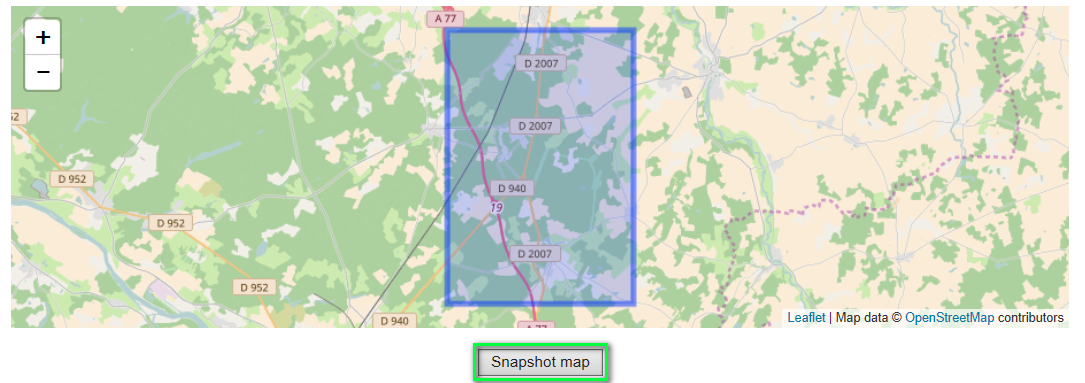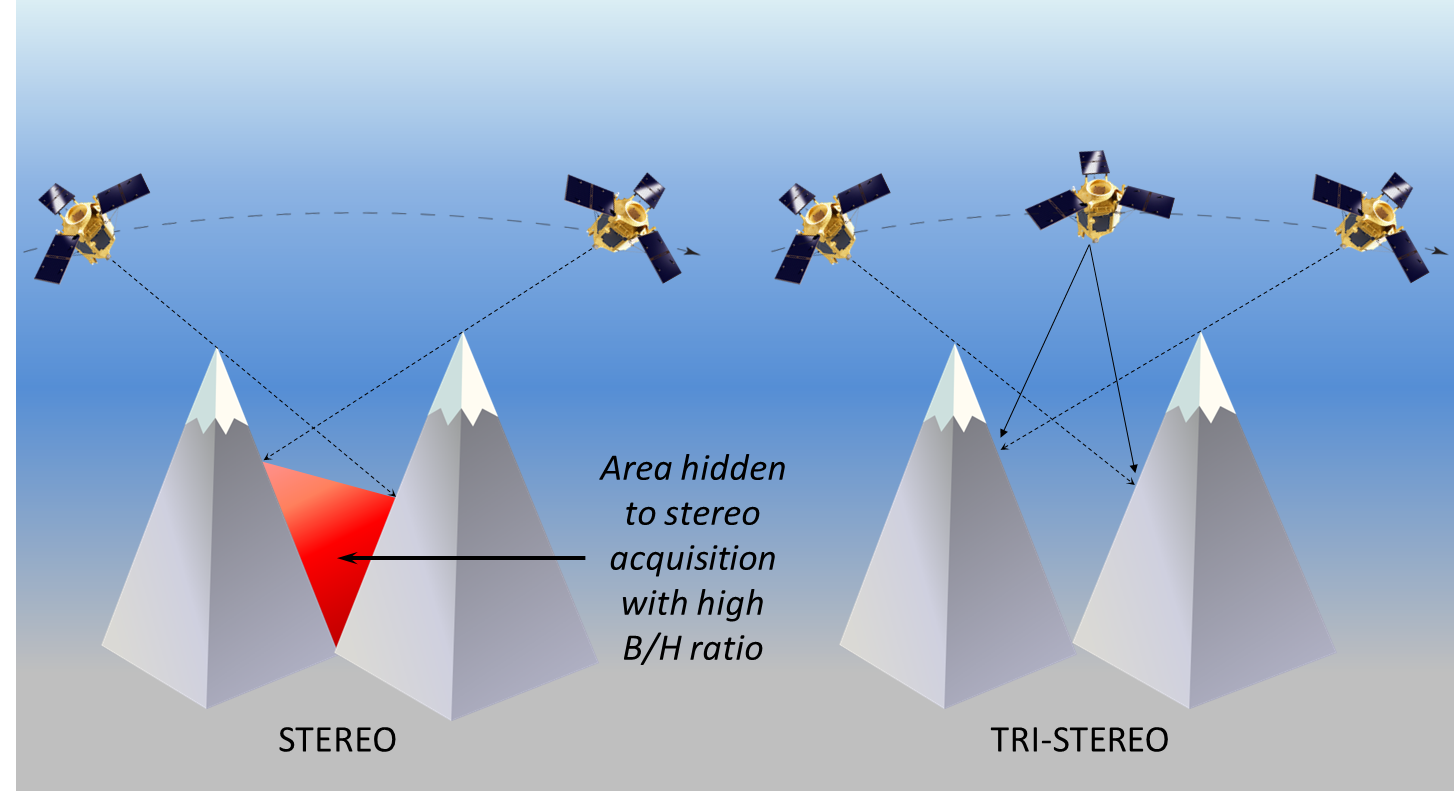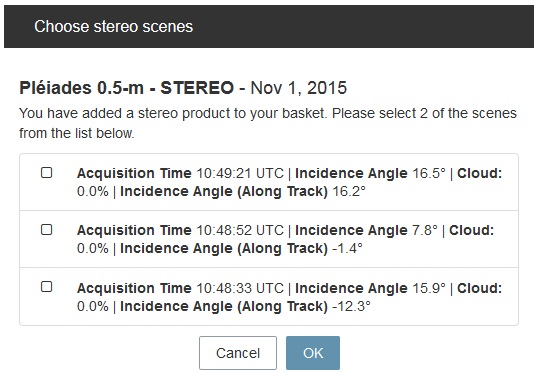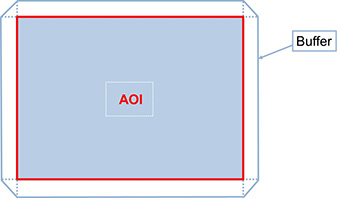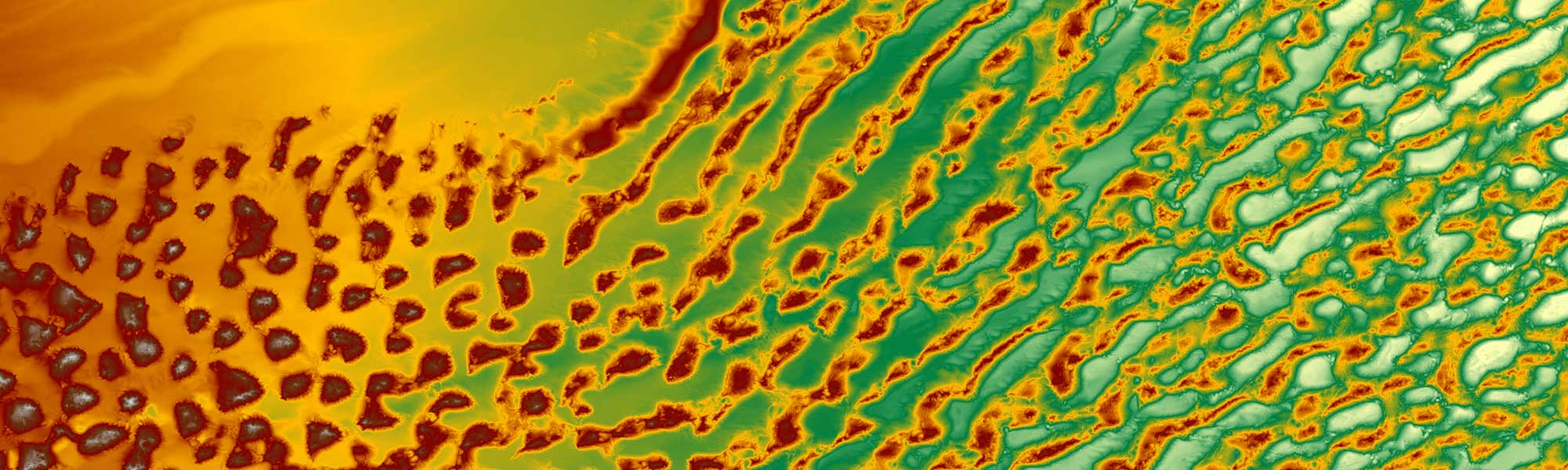
When I enter https://www.geostore.com in my browser I’m seeing a different site.
The site does not appear to be detecting your country of origin. You can connect directly to the site at http://www.geo-airbusds.com/en/4937-geostore.
How do I know what kind of product is best suited to my business?
We suggest you check the right product for your need section from the GeoStore homepage (soon available).
My personal WMS layers do not display properly within the map
Only secured WMS flows are allowed in GeoStore. Please ensure that your personal layers use the HTTPS protocol before adding a new layer in GeoStore. Please consult our
![]() WMS Flow
user guide in the dedicated section if you need more information on this topic.
WMS Flow
user guide in the dedicated section if you need more information on this topic.
How can I access the GeoStore News & Homepage from the GeoStore portal?
How to recover your password?
How long do I have to wait before being able to connect with my login and password?
Accounts should take no more than 48 hours to be opened. The prices shown on the portal will include the customer’s usual discount rate (where applicable).
Prices must therefore be validated with the Area Manager.
Will I be able to keep track of my orders on line?
The order tracking function is available for Premier Account users through the order status menu. This new online service allows you to track all your orders directly in the map and to manage your commercial account with no outside help. To access order tracking, click on the following icon located on the right-hand side of the map:

Several people from my company want to be able to order products. Can I open a generic account?
We advise against having a single generic account. However, you will have a single account for your company and each employee will have his/her own login and password. You can specify if you want an employee to be able to view orders placed by other employees from your company.
How can I search for specific location in GeoStore?
How can I launch a search by coordinates in GeoStore?
There are two ways to search by coordinates in GeoStore.
You can paste the coordinates in the search bar in latitude and longitude and GeoStore will automatically zoom at this location.
Use the advanced Drawing functionalities to enter the center point coordinates in decimal or sexagesimal units by clicking on
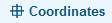 . Choose to draw whether a square or a rectangle around this point and click on
. Choose to draw whether a square or a rectangle around this point and click on
 .
.
You can as well enter the corner coordinates of your AOI using the upper left corner coordinates and lower right corner coordinates.
How is the area of my AOI calculated?
The area of the AOI is calculated after re-projecting the AOI from a geographic projection into an appropriate metric projection (generally a UTM or equal-area projection).
If the product has coverage over a lake or sea, this is included in the area. No special treatment is given to water bodies.
How can I upload a list of ID or files in TXT, WKT, KML, KMZ or SHP formats in GeoStore?
To upload such files into GeoStore click on the
 button and select the file format you wish to import.
button and select the file format you wish to import.
To import a list of several image IDs or WKT coordinates, make sure each line contain only one image ID or only one polygon coordinates.
To import WKT files you can paste the WKT coordinates into the Search bar as well.
If you wish to upload a Shapefile, make sure to select all the related file types (.shp .dbf .shx .prj) by holding the SHIFT or CTRL key while you click. Make sure your polygon has no gap and does not intersect itself as well. Furthermore, be aware that GeoStore does not support the import of (poly)line files or (multi)point files.
Please consult our
![]() Define Your AoI
user guide in the dedicated section if you need more information on this topic.
Define Your AoI
user guide in the dedicated section if you need more information on this topic.
What kind of projection system can I use to upload Shapefiles in GeoStore?
Please consult our list of supported projection in the Help and Documentation section.
How can I rename my polygon (AOI) in GeoStore?
How can I upload polygon names directly in the map?
You can now import the native names of your AOIs directly from your Shapefile or KML/KMZ. This option is very useful if you have a lot of AOIs to cover, simply extract the site locations from your own GIS and batch upload them into GeoStore.
Click on
 and select
and select
 to upload a KML/KMZ file or
to upload a KML/KMZ file or
 to upload a Shapefile.
to upload a Shapefile.
If you are uploading a Shapefile, make sure to select all the related file types (.shp .dbf .shx .prj) by maintaining the SHIFT or CTRL key while clicking.
Then click on the switch button to select “Yes”, choose the field name to import and click on “OK” to start the upload.
Don’t forget you can always manually rename your polygons in the map:
Click on the default name of your polygon and enter a new name in the box.
Can I search for more than one AOI?
Yes, you can import or even draw multiple polygons at the same time. GeoStore automatically assigns a number to each polygon and each polygon can be renamed. You can work on each polygon separately, thanks to the “Active Polygon” menu. Different search criteria can be applied to each polygon (different acquisition date, different satellite…). Any image added to the basket will be part of the same order, regardless of the polygon.
Please consult our
![]() Multiple Polygons
user guide in the dedicated section if you need more information on this topic.
Multiple Polygons
user guide in the dedicated section if you need more information on this topic.
How can I search for Best of SPOT 1.5m products in GeoStore?
I’m only looking for Pleiades imagery but the system keeps finding SPOT imagery. How can I avoid this?
You can filter searches to find Pleiades products only. The simplest way to do this is to display the search settings by clicking on
 in the filter bar.
in the filter bar.
You can also access products selection by clicking on the filter bar displayed at the bottom of the map and clicking on
 to change your selection.
to change your selection.
You may also want to filter your search criteria using a submetric resolution: the subsequent search should find Pleiades products only.
Please consult our
![]() How To Search For Archives
user guide in the dedicated section if you need more information on this topic.
How To Search For Archives
user guide in the dedicated section if you need more information on this topic.
Are Pléiades archives from before the commercial release date of 4 June 2012- (data acquired during the commissioning phase) on sale?
Yes, all data accessible in the catalogue is available for commercial use.
I’m sure there’s an image of Munich (for example) but I can’t see one in my search results.
In most cases like this, the reason you can’t see the image you want is in the search settings. For example, if the cloud cover setting has been reduced and no image of Munich matches that cloud cover setting. You must therefore adjust your settings and then do a new search.
The number of search results may also exceed the number of rows in the results table. If so, only the results displayed in the table on screen are shown on the map.
We suggest you refine your search criteria so that the results fit on one page.
How can I export my results?
GeoStore allows you to export files in KML, KMZ SHP, CSV and HTML formats. To export your results displayed on the map, click on Geostore - Export button and choose the desired format. Please wait a few moments until GeoStore has loaded the file(s).
Please be aware that QuickLooks are available in KMZ format only. You can open them directly into Google Earth.
Note also that QuickLooks can be exported for optical and radar products and for SPOTMaps 1.5 + KML only.
QuickLooks are not available for products such as Elevation30, WorldDEM and SPOTMaps 1.5 and 2.5.
How can I display higher resolution Quick Looks of the optical products?
Once your search results are available, click on the
![]() button in front of your optical product from the result list: it will display a panel containing the product metadata. Scroll down the list to display a higher resolution QuickLook of the product or click on the URL link at the bottom of the panel to consult it from the Airbus Defence & Space website.
button in front of your optical product from the result list: it will display a panel containing the product metadata. Scroll down the list to display a higher resolution QuickLook of the product or click on the URL link at the bottom of the panel to consult it from the Airbus Defence & Space website.
Only available for SPOT 6-7 and Pleiades products.
All measurements are in metres and I’d like to use feet. Can I do that?
No, you cannot use another unit of measurement than metres.
Where can I find the results of my search when my results box has been closed?
You can find your search results by clicking on the “Optical Results”, “Radar Results”, “Mosaics” or "Terrain Results" icons located in the upper left-hand corner of the map.
Terrain Results
Please consult our
![]() How to search for Archives
and
How to search for Archives
and
![]() How to search for Off-the-shelf products
user guides in the dedicated section if you need more information on this topic.
How to search for Off-the-shelf products
user guides in the dedicated section if you need more information on this topic.
How and why should I use the Target Mode?
The Target Mode allows you to refine your search results within an AOI, on a specific area, by your clic. It saves you time when a huge number of images is returned and allows you to focus the search on the area you clicked in. This mode may be used to complete your coverage over an AOI for instance.
Switch the
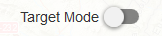 button to enter this mode and click into an area of your AOI, then a marker appears at your click location:
button to enter this mode and click into an area of your AOI, then a marker appears at your click location:
 . Every image intersecting this point is then displayed in the results list.
. Every image intersecting this point is then displayed in the results list.
When you identify images that match your search criteria, add them to the basket by clicking on:
 .
.
Do not hesitate to repeat this operation as many times as necessary and to use the basket as a temporary sorting space for your search results. Remember that you can also display the image quicklooks from the basket and remove an image from it by clicking on:
 .
.
Switch the
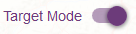 button any time to go back to the classic mode. The results displayed in the list will then be lost if you did not add them to the basket.
button any time to go back to the classic mode. The results displayed in the list will then be lost if you did not add them to the basket.
How do I know if my AOI is covered by SPOTMaps products?
To check if your AoI is covered by the SPOTMaps product, select the
 button and choose one of the following layers:
button and choose one of the following layers:
• SPOTMaps 1.5
• SPOTMaps 2.5
• SPOTMaps 1.5 + KML (enables KML Quick Looks to be displayed)
SPOTMaps coverage is symbolized by orange tiling for SPOTMaps1.5 products and by blue tiling for SPOTMaps2.5 products.
Please consult our
![]() How to search for Off-the-shelf products
user guide in the dedicated section if you need more information on this topic.
How to search for Off-the-shelf products
user guide in the dedicated section if you need more information on this topic.
How can I launch a search by ID from the GeoStore banner or from the Search Bar?
You can search images by ID from the Quick search bar of the GeoStore homepage banner.
Paste the requested image ID and click on the magnifying glass. Your search will then be redirected to the GeoStore portal.
You can as well launch a search by pasting the image ID in the Search Bar within the portal.
How can I clear a search by ID?
How do I keep my AOI displayed while searching by a scene ID?
Draw your AOI and click on the “ID” icon. Then copy/paste the scene ID click “OK” to confirm. Add the product to the basket and proceed to checkout. The result of your AOI is automatically calculated from the intersection between the scene and the AOI.
Searching and displaying the different SAT (Shift Along the Track) of a SPOT scene is not available yet. However you can check for the maximum and minimum shift of a SPOT scene in the image metadata with the
![]() button on the result panel.
button on the result panel.
A scene is a subset of a SPOT segment vertically clipped according to the SAT. SPOT scene dimensions are 60 km long x 60 to 80 km wide, according to the viewing angle.
We remind you that this functionality is no longer available for the SPOT 6 and 7 products.
I would like to know more about the different products of the TerraSAR-X collection, where can I get such information?
A document explaining the different features of each TerraSAR-X product can be found in the dedicated application guide.
Your website says I can request Pleiades and SPOT 6-7 tasking online but I don’t see this option in the portal nor when I run a search.
Only customers with a Premier account can request tasking online. You can’t request tasking if you are visiting the site as a non registered user or with a basic account.
To become a Premier account, please go to your My Customer’s gate (You need to register first)and fill out the form. The GeoStore team will contact you in order to follow-up your request.
Please consult Tasking Services page if you need more information on this topic.
I am interested in tasking: when can I choose my product processing and delivery options?
When you submit a tasking request, GeoStore will prompt you to specify your product processing and delivery options. As soon as your image has been acquired, it will be added directly and automatically to the production stream with no need for any further action on your side. You will be notified when your product is ready.
What is the difference between tasking modes?
Since July 2016 we have a new tasking offer: One Tasking
OneDay tasking is managed fully automatically through GeoStore 24/7. This tasking allows you to choose your acquisition day. 24 hours before your acquisition date you will receive a wheather forecast to let you confirm, postpone or cancel our request at no cost. This offer is best suited for Areas of Interest between 100 and 800 sq km for Pléiades and 500 and 7 200 sq km for SPOT 6-7. Find more about OneDay in the dedicated user guide.
OneNow tasking is managed completely automatically through GeoStore 24/7. This tasking allows you to Access useful information in an instant. When immediate imagery is required, our satellites can be tasked to deliver valuable insights in the shortest possible timeframe. If images are cloudy we keep collecting images of your area until we are successful. This offer is best suited for Areas of Interest between 100 and 800 sq km for Pléiades and 500 and 7 200 sq km for SPOT 6-7. Find more about OneNow in the dedicated user guide.
OnePlan tasking is managed semi-automatically through GeoStore 24/7. This tasking allows you to obtain a qualified coverage within an agreed timeframe. You select your timeframes, dates and preferred sensor and the Airbus Defence and Space Tasking Team ensures you receive the right qualified coverage, perfectly matching your project milestones. Find more about OnePlan in the dedicated user guide.
OneSeries is managed semi-automatically through GeoStore 24/7. This tasking allows you to get coverage on a regular basis. Whether you are dealing with long‑term changes or highly dynamic situations, OneSeries brings you the required intelligence at the frequency you choose. For highest frequencies, our cloud cover commitment ensures you pay only for the most useful results. Find more about OneSeries in the dedicated user guide.
Minimum orders are 100 km² for Pleiades with a minimum size of 5 km in any direction and 250 km² for SPOT 6-7 with a minimum size of 10 km in any direction.
A table explaining the different features of each tasking mode can be found on the Tasking Services page.
Speculative tasking service offers our customers the possibility of proactively tasking the satellites over some specific Areas Of Interests.
It is especially designed for customers who wish to have fresh imagery over particular Areas Of Interest for future projects and/or opportunities.
This special tasking service is also dedicated to customers with limited budget available who need recent acquisitions.
Speculative Tasking requests are free of charge and with no purchase commitment.
There is no commitment from Airbus Defence and Space to acquire the new images during the requested observation period. It is a best effort basis service.
How can I export OneDay and OneNow feasibility study in GeoStore?
How do I use the snapshot function of the OneDay and OneNow feasibility study?
How should I set the « Base-over-Height » (B/H) value for stereo and tristereo acquisitions?
In flat terrain areas and hilly areas, the use of stereo with a high B/H value (Min : 0,4/Max : 0,7) is often sufficient, however the presence of high slope discontinuities in the area will lead to a low B/H value being used (Min : 0,2/Max : 0,4). In hilly areas with high slope discontinuities and in densely populated cities, the use of tristereo paired with a low B/H value is strongly recommended.
You will find further information in the SPOT and Pléiades user guides.
How can I order SPOTMaps by AOI?
Click on “SPOTMaps 1.5”, “SPOTMaps 1.5 + KML” or “SPOTMaps 2.5” in the “Products” menu and then draw an AOI. In the results toolbar, click on:

This “Mosaic” icon will not be displayed if there is no SPOTMaps product on your AOI.
Add the product to your basket and proceed to checkout, the area of your AOI is automatically calculated. When you choose to order SPOTMaps by AOI, the system automatically chooses the most recent images. If you want older SPOTMaps, please contact the GeoStore team.
Caution: If you order SPOTMaps on several polygons and the polygons intersect one another, the area of intersection will be invoiced twice. This issue will be addressed in future updates and this behavior is temporary.
Please consult our
![]() How to search for Off-the-shelf products
user guide in the dedicated section if you need more information on this topic.
How to search for Off-the-shelf products
user guide in the dedicated section if you need more information on this topic.
How can I order Pleiades products by AOI?
Pléiades products are automatically sold by AOI. Even if the image is bigger than your AOI, only the AOI will be taken into account when you put it in your basket.
GeoStore does not let you order subscenes for SPOT 1 to SPOT 5 products.
On the other hand, for SPOT 6, Pléiades and SPOTMaps products you will be billed only according to the surface area of your AOI.
- For the Pléiades archive, you can order 5km² and more, but a minimum order of 25km² will be charged.
- For the Spot6/7 archive, you can order 5km² and more, but a minimum order of 100km² will be charged.
- For SPOTMaps data, you can order 5km² and more, but a minimum order of 250km² will be charged.
- For the Spot1-5 archive, the minimum order is one scene.
Which DEM do you use for my ortho image?
Ortho images are corrected with ground control points and a DEM based on our altimetric database called Elevation30. However Elevation30 may not be available for specific areas. In these rare cases, images are then corrected using SRTM or GLOBE.
Although these processing options can be changed by SRTM or GLOBE through the checkout menu for SPOT 6-7 and Pleiades products, we highly advise that you use the default settings (Best available).
To produce orthorectified Spot1-5 images, (Geometric processing level 3), Elevation30 data is compulsory. Make sure your area is covered by the Elevation30 product before ordering as this layer is not globally available yet.
To check the Elevation30 coverage for your area, click on
 located at the bottom right-hand corner of the map and choose "Elevation30" in the list.
located at the bottom right-hand corner of the map and choose "Elevation30" in the list.
The Elevation30 coverage is symbolized by red tiling and must entirely cover your area.
Otherwise, we recommend that you order the intermediate geometric processing level 2 A which corresponds to the Projected processing level of the SPOT 6/7 and Pléaides products.
Please consult our
![]() How to search for Archive products
user guide in the dedicated section if you need more information on this topic..
How to search for Archive products
user guide in the dedicated section if you need more information on this topic..
How can I order stereo product from tri-stereo product in GeoStore?
Select a STEREO product in the result list. If there is a TRI-STEREO product available for your STEREO request, you will be asked to choose an image couple from among the three available based on the incidence angles of each image (tick the boxes).
These three acquisitions correspond to forward, nadir, and backward acquisitions defined by the along track angle and the acquisition time.
What is the automatic buffer?
A buffer is applied to PLEIADES and SPOT6/7 products during production. The AOI created in production is larger than the AOI ordered and has clipped corners as a result of an algorithm used to generate the buffer.
The buffer is automatically applied since 07-22-2015. It concerns all PLEIADES and SPOT6/7 products, PRIMARY and ORTHO.
The buffer is systematically applied and is not a production option.
The buffer is applied to the production AOI, and not to the AOI ordered, which is used for invoicing.
How will I know when my product is going to be delivered?
Each individual company account has an associated network delivery account, itself associated with one or more e-mail addresses.
All you have to do is specify which e-mail addresses should receive notice of delivery.
How will I be billed?
Ordering through GeoStore does not change how we bill customers. Our Customer Service receives notice of all orders placed through the portal and establishes invoices as usual.
Why does the order status not seem to display my orders?
The order status menu sometimes encounters disturbances, so it might not display your orders. To bypass this temporary issue, we invite you to close and re-open the order status menu, and then launch a new search.
We are well aware of this issue and we are working to solve it. We apologize for the inconvenience.